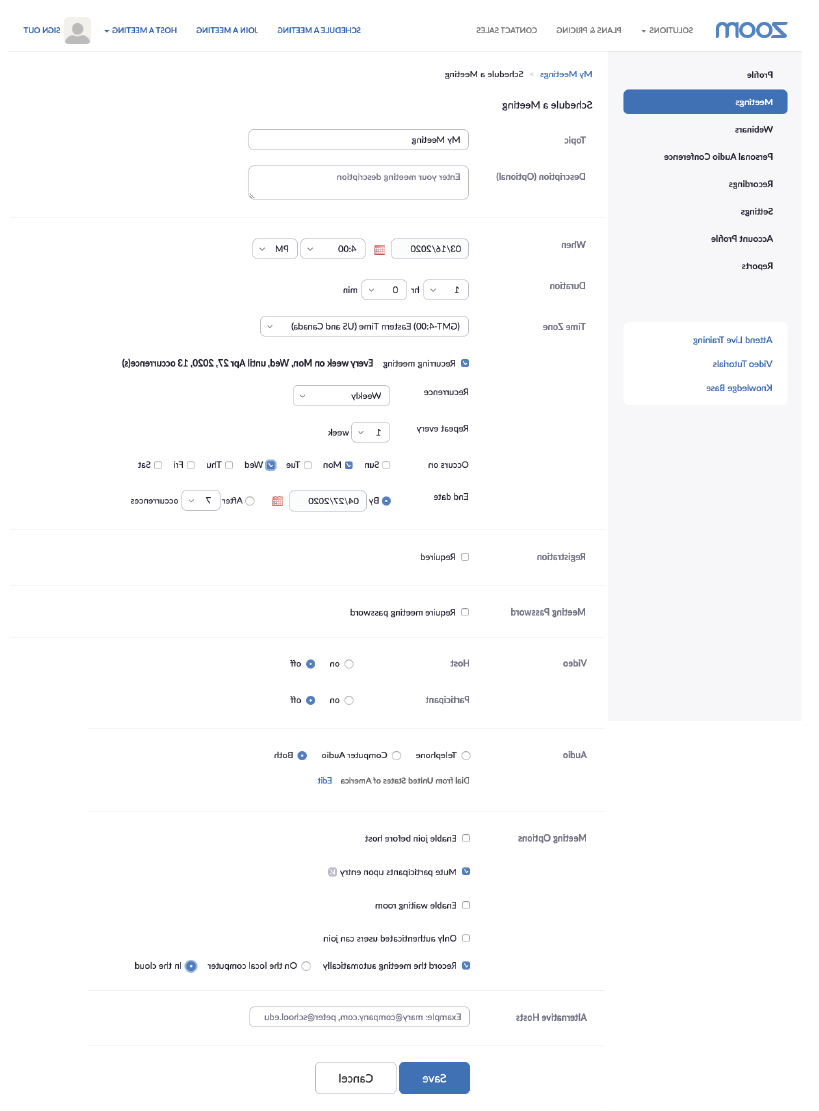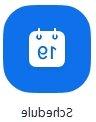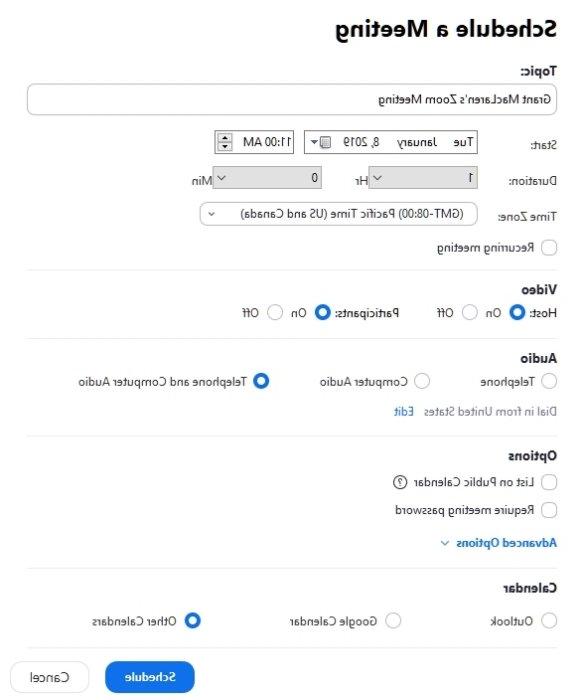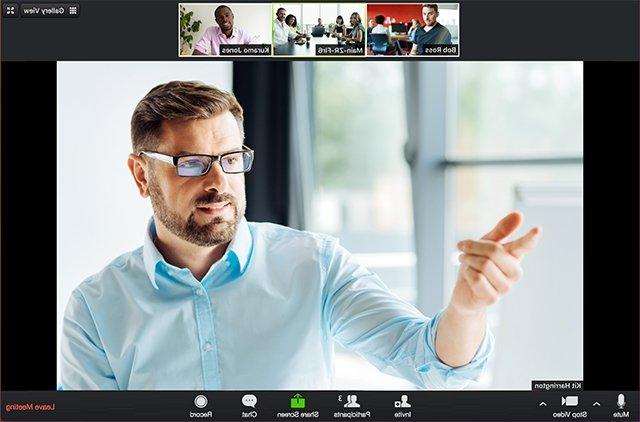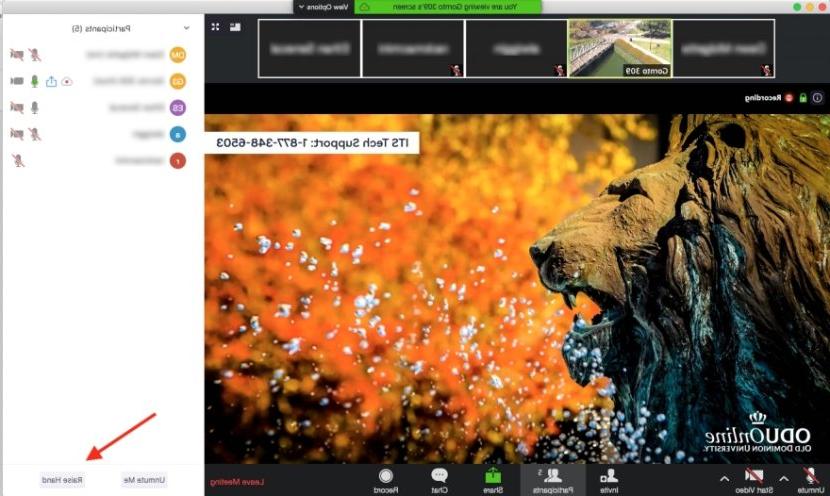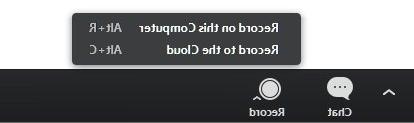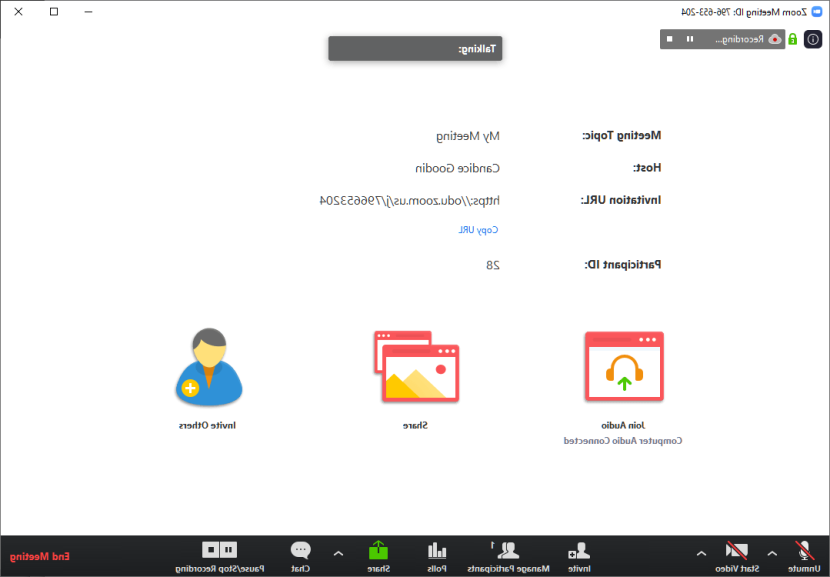Zoom是一种基于云的网络会议服务,允许用户在线会面并共享内容. 通过PC加入会议, Mac, desktop, 笔记本电脑或移动设备——只要你能上网. (不需要连接ODU VPN.)
开始
所有ODU教职员工和学生都可以访问Zoom Pro许可证.
- go to odu.zoom.us
- click Sign In
- 使用您的MIDAS ID和密码登录
Zoom可以在所有odu管理的计算机上使用,无论是预装的还是在 自助服务门户网站. 可供个人下载 zoom.us/download.
- 启动Zoom应用程序
- 选择“使用SSO登录”
- 当它询问您的公司域名时,输入“ODU”
- 使用您的MIDAS ID和密码登录
- click Sign In
- 选择“使用SSO登录”
- 当它询问您的公司域名时,输入“ODU”
- 使用您的MIDAS ID和密码登录
请不要开车时连接到Zoom
访问放大 Canvas 使用课程协作工具. 计划,开始和管理会议直接从工具. 学生也可以在课程中加入会议和访问云记录.
为了在课程协作工具中使用Zoom, 你必须先登入Zoom网站(odu.zoom.us). 使用您的MIDAS ID和密码登录.
- 大学缩放只能用于与大学相关的内容. Zoom上的个人帐户是免费的,应该使用非odu电子邮件地址创建.
- Zoom支持最新版本的浏览器:Internet Explorer、Firefox、Chrome和Safari.
- 支持的操作系统和系统要求 PC、Mac和Linux.
- Minimum 带宽需求.
- 分组讨论室需要Zoom桌面客户端或移动客户端.
安排会议
你可以安排会议 课程协作工具 在Canvas,从网页,或从Zoom应用程序(桌面或移动). 无论您在哪里安排会议,我们都建议:
- Set up a 反复出现的会议 对于你所教授的每个课程部分(而不是在一个单独的会议上安排每堂课的时间).
- Check 进场时对与会者静音.
- Check 自动记录会议(在云端).
Zoom会议只有在课程协作工具安排的情况下才会显示在Canvas中 in Canvas. 在这个工具之外安排的会议(直接通过Zoom应用程序), 例如)将不会出现在Canvas中.
ODU课程协作工具可以很容易地安排Zoom会议为您所有的类一次.
-
Go to odu.zoom.us and sign in.
-
Click on 安排会议 在屏幕的顶部.
-
选择会议设置.
- Set up a 反复出现的会议 对于你所教授的每个课程部分(而不是在一个单独的会议上安排每堂课的时间).
- Check 进场时对与会者静音
- Check 自动记录会议(在云端).
-
打开Zoom并登录.
-
Click on the Schedule icon.
-
选择您的会议设置,单击 Schedule. (如果在帐户或组级别禁用了某些选项,则可能无法使用这些选项.)
学生可以通过Canvas中的课程协作工具或My Courses部分加入预定的会议 myODU 会话开始后. 他们只能查看和加入与他们的课程相关的会议.
Alternately, 教师可以复制会议链接并将其添加到Canvas中的任何地方,或者通过电子邮件将链接发送给所有学生.
Features
任何人都可以免费加入Zoom会议, 但只有专业账户持有人才能访问Zoom的所有会议功能.
您可以访问会议窗口底部的会议控件来共享您的屏幕, 静音自己或所有参与者, 查看聊天窗口, 参与者及更多.
当屏幕共享时,会议控件移动到屏幕顶部.
将您的Zoom会议分成多达50个单独的会议,用于小组工作或讨论(注意-分组讨论室需要Zoom桌面客户端), 或移动客户端)
与会者可点击 Raise Hand 按钮,以表明他们需要从主机获得某些东西.
- Click on Participants 从会议控件.
- The Raise Hand 按钮位于“参与者”窗口的底部.
与会者列表显示Zoom会议中的所有与会者. Click on Participants 在会议控件中.
- 协作-使用聊天与多达300名参与者协作, annotation, 白板和分组讨论室.
- 屏幕和应用程序共享-共享整个桌面或单个应用程序.
- 动态语音检测-主摄像头视图自动切换到活动扬声器.
- 调度-浏览器, 客户端和插件调度选项, 包括共同主持人和调度器的委托.
- 想见面多久就见面多久-没有时间限制.
Recordings
您可以记录会议并将其保存到您的计算机或云. Zoom网站提供30天的云记录,并自动上传到Kaltura My Media. 我的媒体中的录音可以被查看、编辑或发布到课程中.
在安排会议时(见上文),你应该:
- Set up a 反复出现的会议 对于你所教授的每个课程部分(而不是在一个单独的会议上安排每堂课的时间).
- Check 进场时对与会者静音
- Check 自动记录会议(在云端).
如果您这样做了,您的会议将自动记录到云端. 您可以通过屏幕底部的会议控件暂停或停止录制.
-
以主持人的身份开始会议.
-
Click the Record 按钮中的缩放工具栏.
-
Select 记录到云端.
-
如果需要停止录制,单击“暂停/停止录制”或“结束会议”.
Zoom Audio
电脑音频/VoIP(默认)
参加Zoom会议, 您可以使用连接到计算机或移动设备上的麦克风和扬声器, 或者使用Zoom的呼入号码(包含在所有会议邀请中)呼叫会议. 有关通过电话加入会议的更多信息,请访问 support.zoom.我们/ hc / en - us /文章/ 201362663 -加入会议-通过电话.
Zoom高级音频(可选)
For a fee, 您可以添加额外的音频选项,如免费呼叫号码和让Zoom呼叫您的号码以将您连接到会议的能力. 要激活此可选服务,请提交Telecommunications work order. 有关Zoom高级音频功能的更多信息,包括每分钟费率,请访问 support.zoom.我们/ hc / en - us /文章/ 201362833 - - -优质音频.
Resources