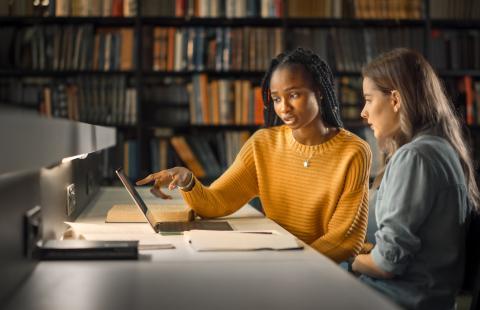ODU课程协作工具使教师可以轻松地安排和开始与定期安排的上课时间相一致的循环会议. (了解更多关于 使用课程协作工具创建课程会议.)
在画布上, 课程协作工具是您排课的切入点, 开始和管理Zoom类会话.
为你的班级安排一个Zoom会议
扩展教室的混合课程
混合课程(在线授课和面对面授课)的Zoom会议 延长教室 是否自动安排和记录.
教师和学生:从课程协作工具中访问课程会议链接 Canvas 或者从 myODU门户.
- 选择在 让您的课堂录音自动发布到您的Canvas课程.
ODU全球在线课程
数字学习部门继续支持Zoom和WebEx用于网络会议(WC)课程,但ODU全球在线网络会议默认使用Zoom. 为ODU全球在线课程自动创建Zoom会议, 记录, 并发布到各自的课程协作工具中. (希望使用WebEx的教师也可以在Digital 学习的帮助下自动创建和发布他们的会议).
教员:如果您对网络会议(WC)课程有任何特殊需求或要求, 联系ODU全球在线运营 dloperations@mojahedin-enghelab.net or (757) 683-3173.
所有其他课程使用Zoom
使用Zoom进行同步交付的任何其他类型课程的教师都可以选择自动发布录音.
- 选择在 让您的课堂录音自动发布到您的Canvas课程.
临时会议
教师:使用课程协作工具创建临时会议,并使其在多个(或所有)班级中可用. 创建一套所有学生都可以访问的办公时间或辅导时间. (临时会议不提供出席数据.)
了解更多 在这里.
在Zoom中开始一个类
从一个扩展的教室
从一个 Zoom-integrated or Zoom-enabled 教室? 在大多数情况下,开始在线直播课程就像按下按钮一样简单.
来自课程协作工具
Canvas中的课程协作工具可让您直接访问所有课程的Zoom会议. 从Canvas (Tools)或myODU门户网站(My Courses)打开课程协作工具,查找您预定的课程. 点击开始按钮.
管理会议
参与者可以在主持人之前加入Zoom班级会议, 因为会议仅限于经过身份验证的用户. 再也不用在教室等课了. (如果您选择单独会议,您仍然可以启用等候室.)
在课程协作工具中,单击 更多的 按钮旁边的每个类做以下操作:
- 允许演讲嘉宾(任何拥有Zoom帐户的人)使用 启用演讲嘉宾 option.
- 复制 与非学生会议参与者共享的Zoom会议链接.
- 添加 备用主机 到你的会议,只需点击一个按钮.
- 使用 编辑 选项,直接进入Zoom网站,在那里您可以修改高级会议选项.
查找更多信息 在这里.
记录和共享会议
在Zoom中记录会议,有或没有任何参与者. 分享你的屏幕、白板、ppt演示或网络摄像头的视频. 学生可以在方便的时候参加您的现场会议或观看您的讲座.
从一个扩展的教室
从课程协作工具中安排的所有记录会议都会自动命名为CRN, 上课日期和时间,以便您可以轻松识别个别会议. (例如:202020_MET_370_11275_102020_1120,对应如下信息TERM_SUBJECT_COURSENUMBER_CRN_MMDDYY_TIME)
在画布中的“我的媒体”或 创作 MediaSpace,或将您的录音自动发布到Canvas中的类(在这里).
从教室外
你可以主持一个“一个人的会议”,记录你在办公桌前或教室前的演讲 创作捕获.
录音存储在我的媒体,无论是在画布或创作 MediaSpace.
资源
常见问题
Zoom有一个分组讨论室功能,可能有助于小组讨论. 了解更多:
绝对. 办公时间, 最好在Zoom的网页版或桌面应用中创建一个会议,并在所有课程中发布一个链接.
No. 您应该只连接到VPN来访问受限制的服务,如Banner或访问ODU网络上的文件. 一旦你把你需要的复制到你的远程计算机上, 在Zoom会议开始前断开VPN连接.
在一次Zoom会议中有300名与会者的限制. 为了获得最佳体验,我们不建议在大型讲座课程中使用Zoom. 对于这些课程, 最好是录制并分享一段视频,方便学生观看.
没有网络摄像头,你仍然可以通过Zoom共享屏幕. 参加Zoom会议, 您可以使用连接到计算机或移动设备上的麦克风和扬声器, 或者使用Zoom的呼入号码(包含在所有会议邀请中)呼叫会议.
其他选择包括: